Je n’ouvre pas très souvent des fichiers PDF mais quand çà arrive c’est que je suis en train de surfer sur le Web et qu’un lien pointe vers ce genre de document. Comme j’utilise le navigateur Google Chrome, le PDF s’ouvre dans un onglet séparé car Chrome intègre un lecteur de documents PDF bien suffisant pour une lecture ponctuelle.
Il m’arrive aussi de recevoir des mails ou des newsletters qui en pièces jointes comprennent des documents PDF. Comme j’utilise Outlook comme client de messagerie l’ouverture et la lecture de ces PDF se fait via Adobe Acrobat Reader qui est fonctionnel mais beaucoup trop lourd à mon goût.
Acrobat Reader est une véritable usine à gaz, long à charger, peu réactif, qui consomme une quantité fabuleuse de mémoire, qui est mis à jour beaucoup trop souvent car c’est un véritable gruyère question sécurité… Pour un besoin ponctuel à savoir lire un document PDF, il n’est vraiment pas adapté.
L’idéal serait de pouvoir lire ces documents PDF directement depuis Chrome en profitant de son lecteur intégré.
Sur Windows les manipulations à effectuer sont simples. L’idée est d’associer le type de fichier PDF au navigateur Chrome.
Pour cela, cliquer sur le raccourci qui vous permet de lancer Chrome et copier le lien qui se trouve dans la zone Cible de la fenêtre de Propriétés. Il s’agit simplement du chemin d’accès complet qui permet à Windows de lancer Chrome.
 Ensuite, il faut associer le type de fichier PDF au programme Chrome. Dans les Tableaux de bord de Windows, ouvrir celui appelé Options des Dossiers et cliquer sur l’onglet Types de fichiers. Localiser la ligne ou il y a l’extension PDF. On voit ci-dessous que c’est Adobe Reader 9.4 qui est le programme utilisé par défaut par Windows pour ouvrir les documents PDF.
Ensuite, il faut associer le type de fichier PDF au programme Chrome. Dans les Tableaux de bord de Windows, ouvrir celui appelé Options des Dossiers et cliquer sur l’onglet Types de fichiers. Localiser la ligne ou il y a l’extension PDF. On voit ci-dessous que c’est Adobe Reader 9.4 qui est le programme utilisé par défaut par Windows pour ouvrir les documents PDF.
On va cliquer sur le bouton Modifier… pour changer cette association et indiquer que l’on veut maintenant que ce soit Chrome le programme à utiliser par défaut.
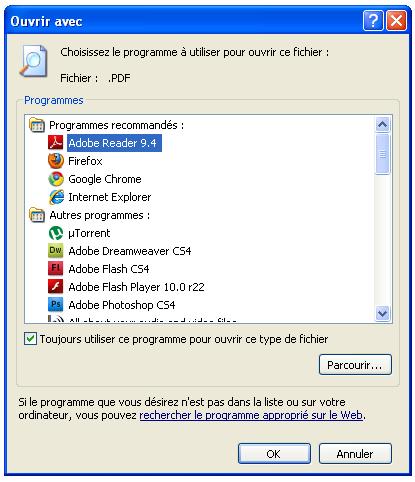 Cliquer sur le bouton Parcourir… et coller le lien qui se trouve dans le presse-papier dans la zone Nom du fichier puis cliquer sur Ouvrir.
Cliquer sur le bouton Parcourir… et coller le lien qui se trouve dans le presse-papier dans la zone Nom du fichier puis cliquer sur Ouvrir.
A la finale vous devriez avoir cette fenêtre qui indique maintenant que les fichiers ayant l’extension PDF s’ouvrent avec Google Chrome.
 Le test est facile à faire puisqu’il suffit de double cliquer sur l’icône d’un fichier PDF. Celui ci, sans surprise devrait s’ouvrir dans un nouvel onglet de Chrome.
Le test est facile à faire puisqu’il suffit de double cliquer sur l’icône d’un fichier PDF. Celui ci, sans surprise devrait s’ouvrir dans un nouvel onglet de Chrome.
Pour rétablir l’association par défaut, cliquer sur le bouton Restaurer.

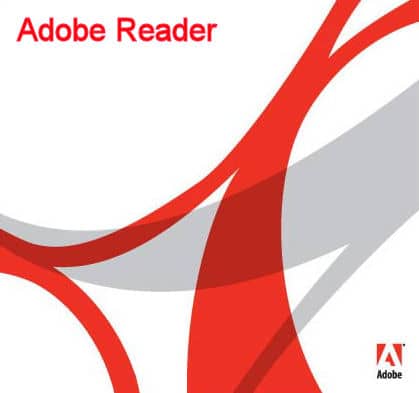


Avec plaisir. @+
j’ai essayé Alfaebooks (PC oblige) et ça a l’air hyper utile. Merci Ballajack.
Bonjour, j’ai trouvé ce logiciel pour Mac : http://www.yepsoftware.com/yep/index.html – et celui là pour PC http://alfaebooks.com/. Si quelqu’un en connaît d’autres, merci de le signaler ici. Merci. @+
Bonjour,
J’utilie trés souvent des fichiers pdf, j’en ai des tonnes sur mon pc. J’aimerai savoir s’il existe un logiciel qui pourrait tenir lieu de bibliothèque virtuellle pour mes pdf. Ainsi, je pourrai mieux les organiser et les consulter.
Merci