Excel est un tableur qui permet d’aller bien au-delà de la compilation d’informations dans des tableaux avec quelques formules de calcul.
Il est en effet possible de faciliter la saisie dans les feuilles moyennant quelques précautions… sans forcément recourir à la programmation.
Tout le monde utilise Excel pour présenter des tableaux, mais peu d’utilisateurs se lancent — lorsqu’il s’agit de confectionner un tableau pour un autre — dans la définition de zones dédiées à la
saisie : rien pourtant de bien compliqué.
En premier lieu, sous Excel, rien qu’avec les fonctionnalités de protection de feuilles de calcul, il est possible de contrôler les saisies de l’utilisateur.
Ensuite, on peut faire appel à des listes pour éviter des saisies erronées ou encore confectionner un vrai formulaire pour saisir directement dans une liste d’informations présentée sous forme de tableau.
Bien avant de recourir à de la programmation VBA sous Excel, il existe différentes stratégies de contrôle de saisies.
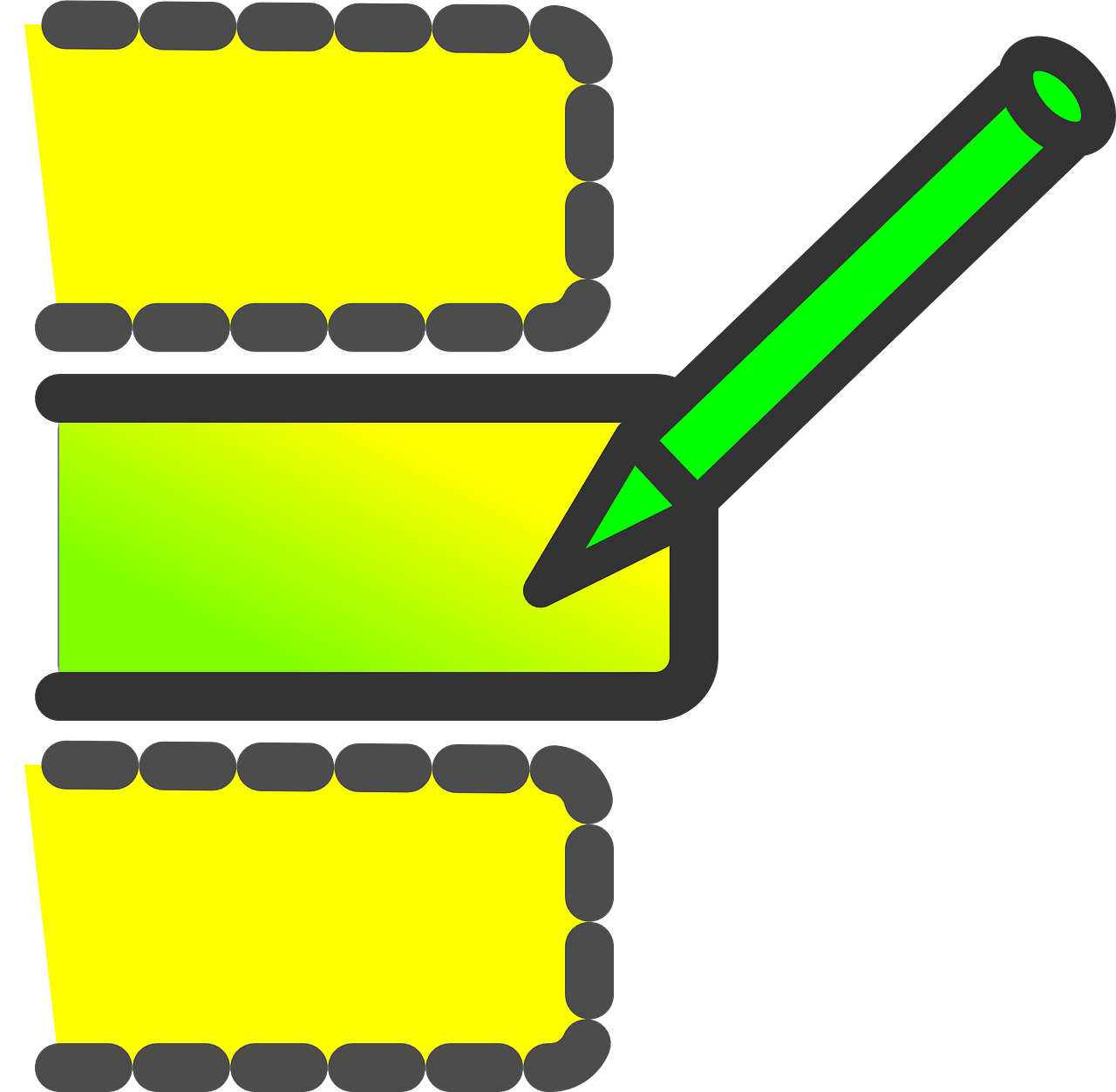
Contrôlez les saisies en protégeant les cellules
Avant de vous lancer dans la gestion des formulaires, il est possible de contrôler les actions de l’utilisateur sur la feuille de calcul via les fonctionnalités de protection.
Par défaut sous Excel, toutes les cellules sont potentiellement protégées (état verrouillé), mais sans l’être réellement jusqu’à activation de la protection.
Pour laisser la possibilité d’écrire des données dans certaines cellules, sélectionnez-les (en maintenant la touche Ctrl enfoncée si les cellules ne sont pas adjacentes).
Effectuez ensuite un clic droit sur le bloc sélectionné, et cliquez dans le menu contextuel sur la commande Format de cellules.
Décochez alors la case Verrouillée de l’onglet Protection et validez par OK.
Il ne vous reste plus qu’à activer la protection. Pour cela, activez l’onglet Révision du ruban Office, puis cliquez sur Protéger la feuille. Vous pouvez même choisir un mot de passe.
Après validation, seules les cellules déverrouillées auparavant peuvent être modifiées : les autres cellules sont donc protégées contre toute saisie accidentelle.
Lors de l’activation de la protection, vous avez la possibilité de laisser le loisir à l’utilisateur de sélectionner ou non les cellules déverrouillées. En interdisant ce type de sélection, l’utilisateur ne peut positionner le curseur que dans les zones dans lesquelles il doit effectuer les saisies : exactement comme dans un formulaire.
Préparez des listes déroulantes dans Excel
Lorsque vous devez faire saisir une information dans une feuille de calcul, il est parfois judicieux de présenter à l’utilisateur une liste déroulante dans laquelle il ne fait qu’effectuer une sélection.
Ceci évite des saisies non autorisées ou approximatives. Pour ce faire, il faut commencer par créer sur une feuille à part (pas sur celle dans laquelle s’effectueront les saisies) votre liste d’éléments acceptés la saisie (par exemple une liste de noms de collègues ou de sites).
Sélectionnez ces éléments puis attribuez un nom à l’ensemble en le saisissant dans la zone de nommage présentée en haut et à gauche de la feuille Excel (à gauche de la barre de saisie des formules.
Activez alors l’onglet Données du ruban puis dans le groupe Outils de données, cliquez sur Validation de données. Une fois votre liste définie, lorsque l’utilisateur sélectionne la (ou les) cellule(s) concernée(s), il disposera d’une liste de sélection.
Protégez des listes de saisie
Si vous souhaitez protéger vos listes de saisie, il suffit de les regrouper sur une même feuille (sachant que chaque liste dispose de son propre nom), puis de masquer cette feuille à l’utilisateur. Dès lors, il ne peut qu’utiliser les listes sans pouvoir modifier les éléments de référence.
Affichez les données dans un formulaire
Si vous disposez d’un tableau formaté en ligne, il peut être utile de valider la saisie par formulaire.
Cette fonctionnalité, bien connue des « anciens » utilisateurs d’Excel (avant la révolution du ruban), est toujours accessible avec les versions récentes d’Excel.
Pour y accéder, il convient de personnaliser la barre d’outils d’accès rapide pour y faire apparaître l’icône Formulaires…
Pour ce faire, cliquez sur la flèche en regard de la barre d’outils Accès rapide, puis cliquez sur Autres commandes.
Dans la zone Choisir les commandes dans les catégories suivantes, cliquez sur Toutes les commandes, puis sélectionnez dans la liste le bouton Formulaire et cliquez sur Ajouter.
Le bouton est alors disponible au niveau de la barre d’outils d’accès rapide.
Pour l’utiliser, commencez par positionner votre curseur dans un tableau (peu importe l’endroit exact) sans procéder à une quelconque sélection. Un clic sur le bouton Formulaire et la grille de saisie s’affiche alors.
Utilisez les boutons de formulaire
Avec le formulaire, vous pouvez automatiquement créer une nouvelle ligne en cliquant sur Nouvelle ou supprimer la ligne de données affichée en cliquant sur le bouton Supprimer.
Lors du parcours des enregistrements, vous pouvez vous limiter à l’affichage de certaines lignes en précisant des critères de filtrage (bouton Critères).
Le bouton Effacer vous permet d’annuler les critères de parcours des enregistrements.
Si en dépit de toutes ces fonctionnalités de contrôle de saisie, vous estimez qu’Excel ne répond pas à vos attentes, il ne vous reste plus qu’une solution : passer aux macros et à la programmation VBA.
Saisir des dates, nombres…
Les fonctionnalités de validation de saisie (Menu Données/Outils de données/Validation des données) permettent non seulement de définir des saisies dans des listes personnalisées, mais aussi de définir des bornes pour des saisies numériques ou encore de limiter la saisie à des éléments de type Date.
L’onglet Message de saisie permet d’informer l’utilisateur sur le type de saisie valide tandis que l’onglet Alerte d’erreur affiche un message dès la saisie d’une valeur erronée.
Vous pouvez sélectionner un message de type Arrêt (l’utilisateur ne pourra pas continuer s’il ne saisit pas une valeur autorisée). Les messages Avertissement et Informations laissent à l’utilisateur le choix de valider sa saisie ne faisant pas partie des valeurs attendues.
Allez plus loin avec les formulaires et les macros
Si les fonctionnalités de contrôle de saisie par protection de feuille, par liste déroulante ou par formulaire (grille de saisie) ne vous suffisent pas, Excel vous permet d’opter pour un univers où tout est permis ou presque : la programmation VBA.
Pour découvrir les objets à votre disposition (Cases à cocher, Listes, Boutons, etc.) cliquez sur Développeur, puis cliquez sur Insérer dans le groupe Contrôles.
