Rien de plus casse pied qu’une imprimante qui n’imprime pas. Le plus souvent cela arrive lorsque l’on a un document important à imprimer et à remettre aussitôt à son chef acariâtre (pléonasme). La plupart du temps le document en question est coincé dans la file d’attente d’impression où il a décidé de passer toutes ses vacances. De plus si vous n’y prenez pas garde ce maudit document bloque tous les autres qui pourraient suivre.
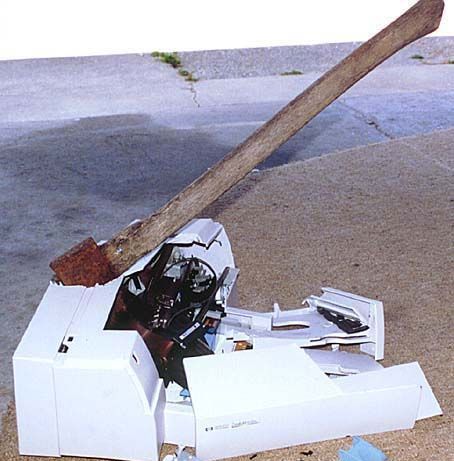
La solution de facilité ne consiste pas à détruire l’imprimante à coup de hache mais de la déconnecter de l’ordinateur, de l’éteindre électriquement et de commencer à prier pour que Windows vous laisse effacer de la file d’attente d’impression cette saleté de document qui risque de ruiner votre carrière si prometteuse. Parfois cela ne suffit pas, les Dieux ne sont pas avec vous, dernier recours rebooter le PC ?
C’est la solution radicale mais l’informaticien qui s’y colle (après avoir reçu un appel désespéré d’un utilisateur en panique) tenterait quand même autre chose histoire de se la jouer un peu et faire étalage de ses connaissances hors de portée du simple mortel.
La purge il n’y a rien de mieux pour soulager une imprimante récalcitrante. Voici la marche à suivre :
Le but de la manœuvre est d’arrêter, de purger et de relancer le spooler d’impression de Windows qui a tendance à planter voir à ne pas fonctionner du tout si vous avez l’imprudence d’utiliser Windows Vista.
1. Assurez-vous qu’aucun petit rigolo ne sature la file d’attente de l’imprimante en envoyant 50 fois le même mémo Word espérant que l’un d’entre-eux finissent par s’imprimer. Faites preuve d’autorité pour calmer l’inconscient « déforestateur ».
2. Ouvrir la console d’administration des services Windows en tapant services.msc dans le Menu Exécuter.
3. Dans la liste des services, trouver celui qui s’appelle Spouleur d’impression et arrêter le en faisant un clic-droit dessus et en choisissant Arrêter. Comme son nom l’indique si bien c’est lui qui prend en charge le sous système d’impression de Windows.
4. A l’aide de l’explorateur Windows (Touche Windows + E pour aller plus vite) positionnez-vous sur le dossier « C:\WINDOWS\system32\spool\PRINTERS ». C’est dans ce dossier que sont enregistrés les travaux d’impression en cours.
5. Effacer les fichiers de type SPL et SHD ayant le numéro d’ordre le plus bas (en principe ce sont ces fichiers qui causent problème, la numérotation est en hexadécimal c’est à dire en base 16). Si vous voulez être tranquille effacer tous les fichiers de ce dossier.
6. Retourner dans la console d’administration des services, et redémarrer le service Spouleur d’impression en faisant un clic-droit dessus et en choisissant cette fois Démarrer.
En principe votre problème d’imprimante est réglé, après bien sûr avoir rallumé et connecté la bête. Vous avez fait un heureux et si vous êtres chanceux une heureuse.
Le passage par la console DOS
L’informaticien expérimenté préfèrera faire ses manipulations en mode DOS, c’est un vieux de la vieille il ne faut pas lui en vouloir.
1. Taper CMD dans le Menu Exécuter.
2. Taper Net Stop Spooler puis Valider
3. Taper cd\Windows\System32\spool\PRINTERS puis valider
4. Taper Del *.* (et confirmer la suppression des fichiers)
5. Taper Net Start Spooler pour relancer le service d’impression de Windows.
Attention il faut être Administrateur du PC pour que ces manipulations fonctionnent. Pour cela lancer la console DOS en tant qu’administrateur : Menu Démarrer – Programmes – Accessoires – et faire un clic droit sur Invite de commande et cliquer sur Exécuter en tant que…, saisir le mot de passe qui va bien et taper les commandes.
Là aussi les impressions devraient à nouveau fonctionner et faire la joie des jolies secrétaires qui piaffaient d’impatience.



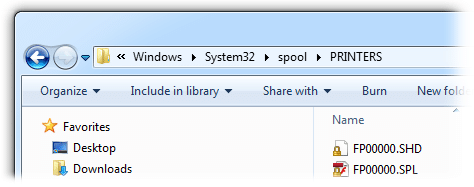

Bonjour,
Votre article m’a beaucoup aidé. Ma secrétaire est ravie.
Toastement,
Yvan
Excellent, merci beaucoup. A lancer en étant Admin. Merci de ma lire. @+
L’idéal est de se faire un petit script avec les commandes que tu as cité plus haut :
net stop spooler
del %windir%system32spoolprinters*.* /q
net start spooler
Comme ça, il faut juste lancer le batch ;)