Gmail l’excellent service de messagerie de Google renferme des fonctionnalités précieuses, mais peu accessibles aux néophytes, car pour pouvoir en bénéficier il faut aller fouiller dans les options ou dans les Labos de Gmail pour les découvrir.
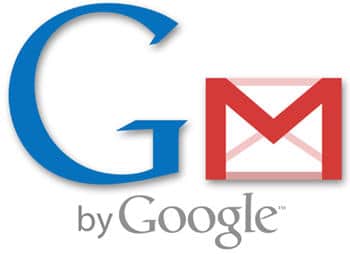
C’est le cas pour les nombreux raccourcis clavier offerts par Gmail qui sont une fonctionnalité de base bien pratique, mais qui ne sont pas activés par défaut.
Pour activer ou désactiver ces raccourcis clavier, cliquez sur Paramètres, puis sélectionnez une des options situées en regard de la section Raccourcis clavier.

Comme on peut le voir dans le tableau ci-dessous, le nombre des raccourcis clavier pour Gmail est assez impressionnant et il vous faudra faire un effort de mémorisation pour adopter les plus utiles.
| Raccourci clavier | Définition | Action |
|---|---|---|
| c | Nouveau message | Permet de rédiger un nouveau message. <Maj> + c : permet de rédiger un message dans une nouvelle fenêtre. |
| / | Rechercher | Permet de placer le curseur dans le champ de recherche. |
| k | Passer à la conversation suivante | Permet d’ouvrir une conversation plus récente ou de placer le curseur dessus. Appuyez sur la touche <Entrée> pour développer la conversation. |
| j | Passer à la conversation précédente | Permet d’ouvrir la conversation plus ancienne suivante ou de placer le curseur dessus. Appuyez sur la touche <Entrée> pour développer la conversation. |
| n | Message suivant | Permet de déplacer le curseur sur le message suivant. Appuyez sur la touche <Entrée> pour développer ou réduire le message. (Possible uniquement en vue Conversation) |
| p | Message précédent | Permet de déplacer le curseur sur le message précédent. Appuyez sur la touche <Entrée> pour développer ou réduire le message. (Possible uniquement en vue Conversation) |
| o ou <Entrée> | Ouvrir | Permet d’ouvrir la conversation. Permet également de développer ou de réduire un message si vous êtes en vue Conversation. |
| u | Retour à la liste des conversations | Permet d’actualiser la page et de revenir à la boîte de réception ou à la liste des conversations. |
| e | Archiver | Permet d’archiver votre conversation à partir de n’importe quelle vue. |
| m | Ignorer | Permet d’archiver la conversation. Les messages ultérieurs ne passent plus par la boîte de réception, sauf si vous en êtes directement le destinataire principal ou si vous êtes en copie. En savoir plus. |
| x | Sélectionner la conversation | Permet d’activer et de sélectionner une conversation de sorte que vous puissiez l’archiver, lui ajouter un libellé ou lui appliquer une des actions du menu déroulant. |
| s | Gérer le suivi d’un message ou d’une conversation | Permet d’activer ou de désactiver le suivi d’un message ou d’une conversation. Cette fonctionnalité permet d’attribuer un statut particulier aux messages ou aux conversations. |
| + | Marquer comme important | Permet à Gmail de détecter ce qui est important pour vous par le marquage des messages mal classés. (Spécifique à la boîte de réception Prioritaire) |
| – | Considérer comme non important | Permet Gmail de détecter ce qui n’est pas important pour vous par le marquage des messages mal classés. (Spécifique à la boîte de réception Prioritaire) |
| ! | Signaler comme spam | Permet de marquer un message comme spam et de le supprimer de votre liste de conversations. |
| r | Répondre | Permet de répondre à l’expéditeur du message. <Maj> + r : permet d’ouvrir une nouvelle fenêtre en vue de répondre à un message. (Possible uniquement en vue Conversation) |
| a | Répondre à tous | Permet de répondre à tous les destinataires du message. <Maj> +a : permet d’ouvrir une nouvelle fenêtre en vue de répondre à tous les destinataires d’un message. (Possible uniquement en vue Conversation) |
| f | Transférer | Permet de transférer un message. <Maj> + f : permet d’ouvrir une nouvelle fenêtre en vue de transférer un message. (Possible uniquement en vue Conversation) |
| <Échap> + | Sortir du champ de saisie | Retire le curseur du champ de saisie. |
| <Ctrl> + s | Enregistrer comme brouillon | Permet d’enregistrer le message en cours de rédaction en tant que brouillon. Lorsque vous rédigez un message, maintenez la touche <Ctrl> enfoncée et appuyez sur la touche s. Assurez-vous que le curseur se trouve dans l’une des zones de texte (c’est-à-dire le volet de rédaction ou l’un des champs À, Cc, Cci ou Objet) lorsque vous utilisez ce raccourci. |
| # | Supprimer | Permet de placer la conversation dans la Corbeille. |
| l | Libellé | Permet d’ouvrir le menu Libellés d’une conversation. |
| v | Déplacer | Permet de déplacer la conversation de la boîte de réception vers un libellé différent, le dossier Spam ou la Corbeille. |
| <Maj> + i | Marquer comme lu | Permet de marquer un message comme ayant été lu et de passer au message suivant. |
| <Maj> + u | Marquer comme non lu | Permet de marquer un message comme n’ayant pas été lu afin de pouvoir y revenir ultérieurement. |
| [ | Archiver et précédente | Permet d’archiver une conversation et de passer à la précédente. |
| ] | Archiver et suivante | Permet d’archiver une conversation et de passer à la suivante. |
| z | Annuler | Permet d’annuler l’action précédente, si possible (pour les actions ayant un lien « annuler »). |
| <Maj> + n | Mettre à jour la conversation active | Permet de mettre à jour la conversation active lors de l’arrivée de nouveaux messages. |
| q | Déplacer le curseur vers la recherche de chat | Permet de placer le curseur directement dans le champ de recherche de chat. |
| y | Supprimer de la vue actuelle* | Permet de supprimer automatiquement le message ou la conversation de la vue active.
* « y » n’a aucun effet si vous vous trouvez dans les dossiers « Spam », « Messages envoyés » ou « Tous les messages ». |
| . | Afficher d’autres actions | Permet d’afficher le menu déroulant « Autres actions ». |
| <Ctrl> + <flèche vers le bas> | Permet d’ouvrir les options du chat. |
|
| ? | Afficher l’aide concernant les raccourcis clavier | Permet d’afficher le menu d’aide sur les raccourcis clavier à partir de n’importe quelle page. |
| k | Déplacer un contact vers le haut | Permet de déplacer le curseur vers le haut dans la liste des contacts. |
| j | Déplacer un contact vers le bas | Permet de déplacer le curseur vers le bas dans la liste des contacts. |
| o ou <Entrée> | Ouvrir | Permet d’ouvrir le contact en regard duquel se trouve le curseur. |
| u | Revenir à la vue de liste des contacts | Permet d’actualiser la page et de revenir à la liste des contacts. |
| e | Retirer du groupe actuel | Permet de supprimer les contacts sélectionnés du groupe affiché. |
| x | Sélectionner un contact | Permet d’activer et de sélectionner un contact de sorte que vous puissiez le changer de groupe ou lui appliquer une des actions du menu déroulant. |
| <Échap> + | Sortir du champ de saisie | Permet de retirer le curseur du champ de saisie. |
| # | Supprimer | Permet de supprimer définitivement un contact. |
| l | Appartenance à un groupe | Permet d’activer le bouton Groupes en vue de regrouper des contacts. |
| z | Annuler | Permet d’annuler l’action précédente, si possible (pour les actions ayant un lien « annuler »). |
| . | Afficher d’autres actions | Permet d’afficher le menu déroulant « Autres actions ». |
Combinaison de touches : utilisez les séquences de touches ci-après pour naviguer dans Gmail.
| Raccourci clavier | Définition | Action |
|---|---|---|
| <Tab> puis <Entrée> | Envoyer un message | Cette combinaison de touches permet d’envoyer automatiquement votre message une fois rédigé. (Pris en charge dans Internet Explorer et Firefox, sous Windows) |
| y puis o | Archiver et suivante | Permet d’archiver une conversation et de passer à la suivante. |
| g puis a | Ouvrir le dossier « Tous les messages » | Permet d’afficher le dossier « Tous les messages », dans lequel sont stockés tous les messages envoyés et reçus que vous n’avez pas supprimés. |
| g puis s | Ouvrir le dossier « Messages suivis » | Permet d’afficher toutes les conversations pour lesquelles vous avez activé le suivi. |
| g puis c | Ouvrir le dossier « Contacts » | Permet d’afficher la liste des contacts. |
| g puis d | Ouvrir le dossier « Brouillons » | Permet d’afficher tous les brouillons que vous avez enregistrés. |
| g puis l | Accéder à un libellé | Vous permet d’accéder au champ de recherche avec l’opérateur « label: » complété. |
| g puis i | Ouvrir la boîte de réception | Vous permet de revenir à la boîte de réception. |
| g puis t | Ouvrir le dossier « Messages envoyés » | Affiche tous les messages que vous avez envoyés. |
| * puis a | Tout sélectionner | Permet de sélectionner tous les messages. |
| * puis n | Ne rien sélectionner | Permet de désélectionner tous les messages. |
| * puis r | Sélectionner les messages lus | Permet de sélectionner tous les messages que vous avez lus. |
| * puis u | Sélectionner les messages non lus | Permet de sélectionner tous les messages non lus. |
| * puis s | Sélectionner les messages suivis | Permet de sélectionner tous les messages suivis. |
| * puis t | Sélectionner les messages dont le suivi n’est pas activé | Permet de sélectionner tous les messages pour lesquels le suivi n’est pas activé. |

Les commentaires sont fermés.